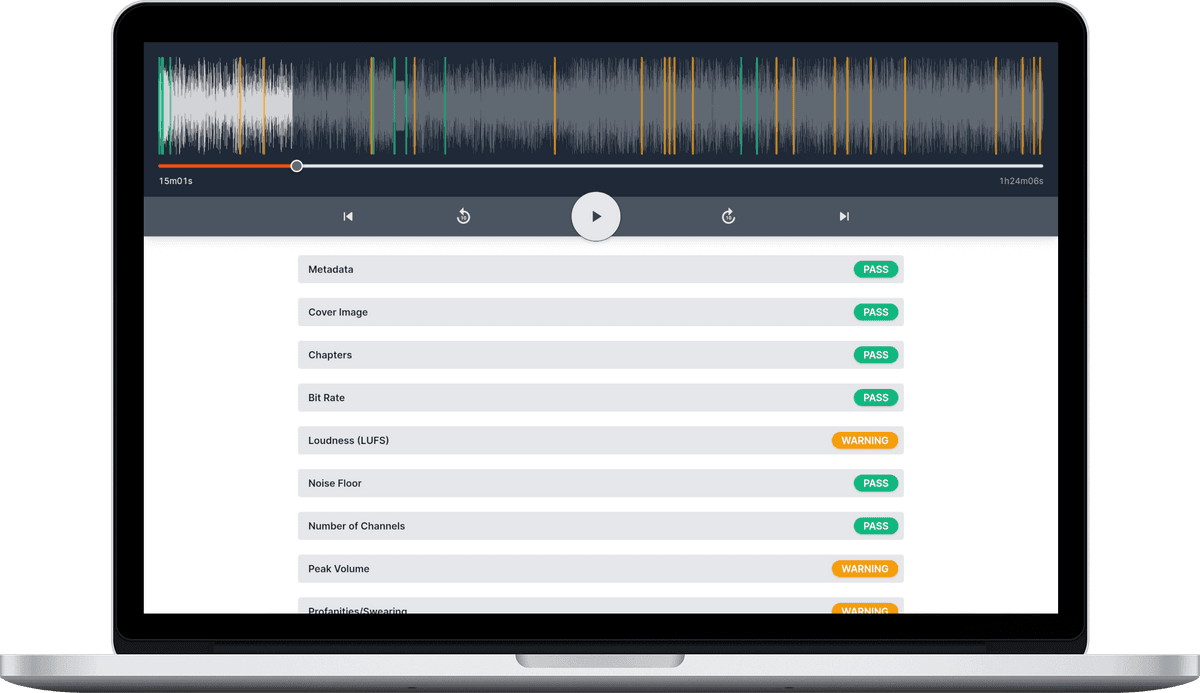Cover Image
![]() Damian Moore, Last updated: 24 September 2023
Damian Moore, Last updated: 24 September 2023
A cover image (usually a square JPEG) can be included within an audio file as metadata alongside the actual audio data. This displays prominently in almost all media players while playing and in list views.
Hopefully most of your listeners are subscribed to your podcast RSS feed through a podcast player app (e.g. Apple Podcasts, Spotify, Google Podcasts, Stitcher) and will get the image file referenced in the feed. However some people download episode MP3s from the website or share files directly with others. For this reason you should always embed the cover image in the audio file as well.
Some podcasts like to create new artwork for each episode which can be another benefit to embedding in the file. If you do decide to create new artwork for each episode we recommend you always include recognizable brand elements (e.g. logo and colour scheme) as some podcast players don’t display the name of your podcast separately in listings screens and you want subscribers to still be able to instantly know what the podcast is.
Whilst technically cover artwork can be any size, 800 × 800 pixels (W × H) seems to be a common size among several aggregators. JPEG export at 75% quality would be a good setting to start with but check the trade-off between file size and quality for your particular artwork. It should definitely be smaller than 0.5MB. Sticking to these rules will make sure your artwork looks great in Spotify, Apple Podcasts, Google Podcasts, Pocket Casts and all the other main ones.
There are several tools to add a cover image to your audio file. Here are some of our favourites. Please let us know if your preferred solution isn’t listed here.
VLC
Free download (Windows, MacOS, Linux)
VLC is a mature, open source, media player that works on every main platform. It also has a metadata editor built-in.
- Open your MP3 file in VLC player
- Tools > Media Information
- To add a cover image, right click the traffic cone / CD icon and select “Add cover art from file” from the menu
- Click the “Save Metadata” button
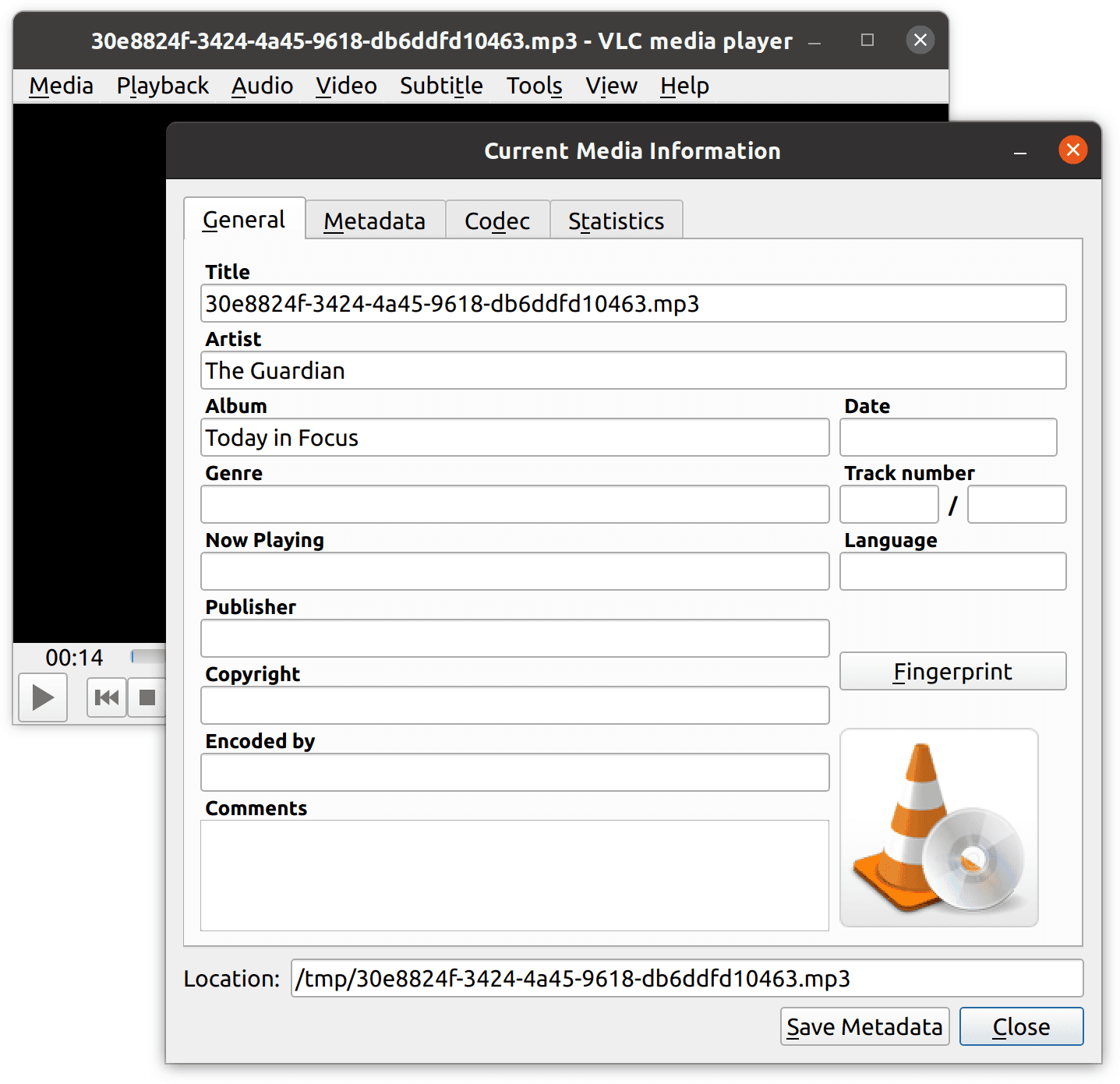
MusicBrainz Picard
Free download (Windows, MacOS, Linux)
This is an open source tool that lets you set metadata for audio files. You can set cover images in this tool by dragging-and-dropping your JPEG file.
- Open your MP3 file in MusicBrainz Picard
- To add a cover image, drag-and-drop your JPEG image file from your file manager onto the image of a CD in the bottom-right corner
- Click the “Save” button in the top menu bar
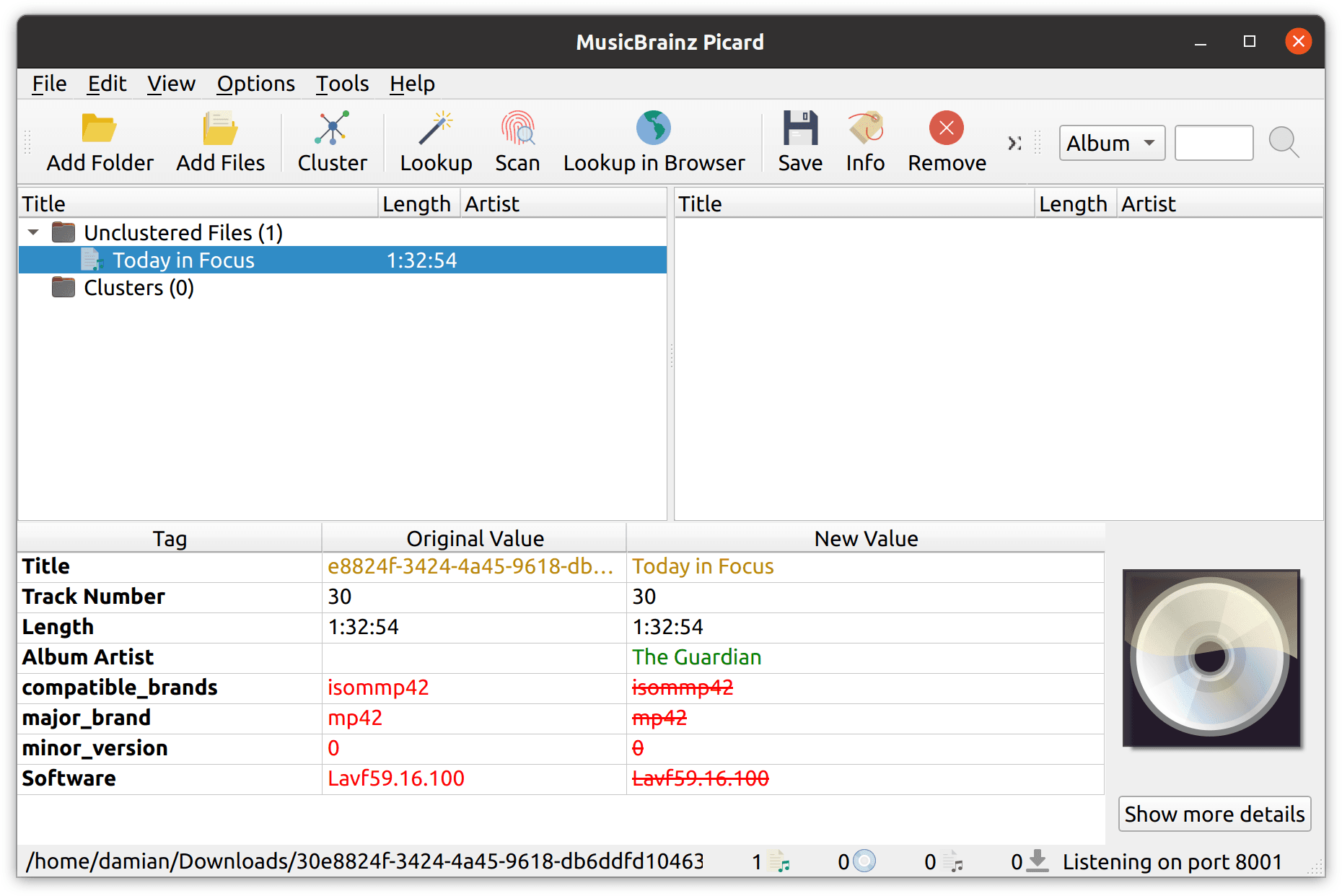
FFmpeg
FFmpeg is a tool that is popular with advanced users. It can do pretty much anything to audio and video files but it is a command line only program (no graphical user interface). If you are OK with this and have ffmpeg installed here is a command that adds a cover JPEG image to an existing MP3 file.
ffmpeg -i in.mp3 -i cover.jpg -map 0:0 -map 1:0 -c copy -id3v2_version 3 -metadata:s:v title=”Album cover” -metadata:s:v comment=”Cover (Front)” out.mp3You’ll want to change the following parts of the command above:
in.mp3would be your existing audio filecover.jpgwould be the image you want to use as cover / album artout.mp3would be the name of the output file with the audio and image combined
Forecast
Free download (MacOS)
This is a free Mac-only app from the podcast player app Overcast. It handles encoding to MP3 as well so you can give it your WAV file. You can use it to add a cover image as well as other metadata including chapters.
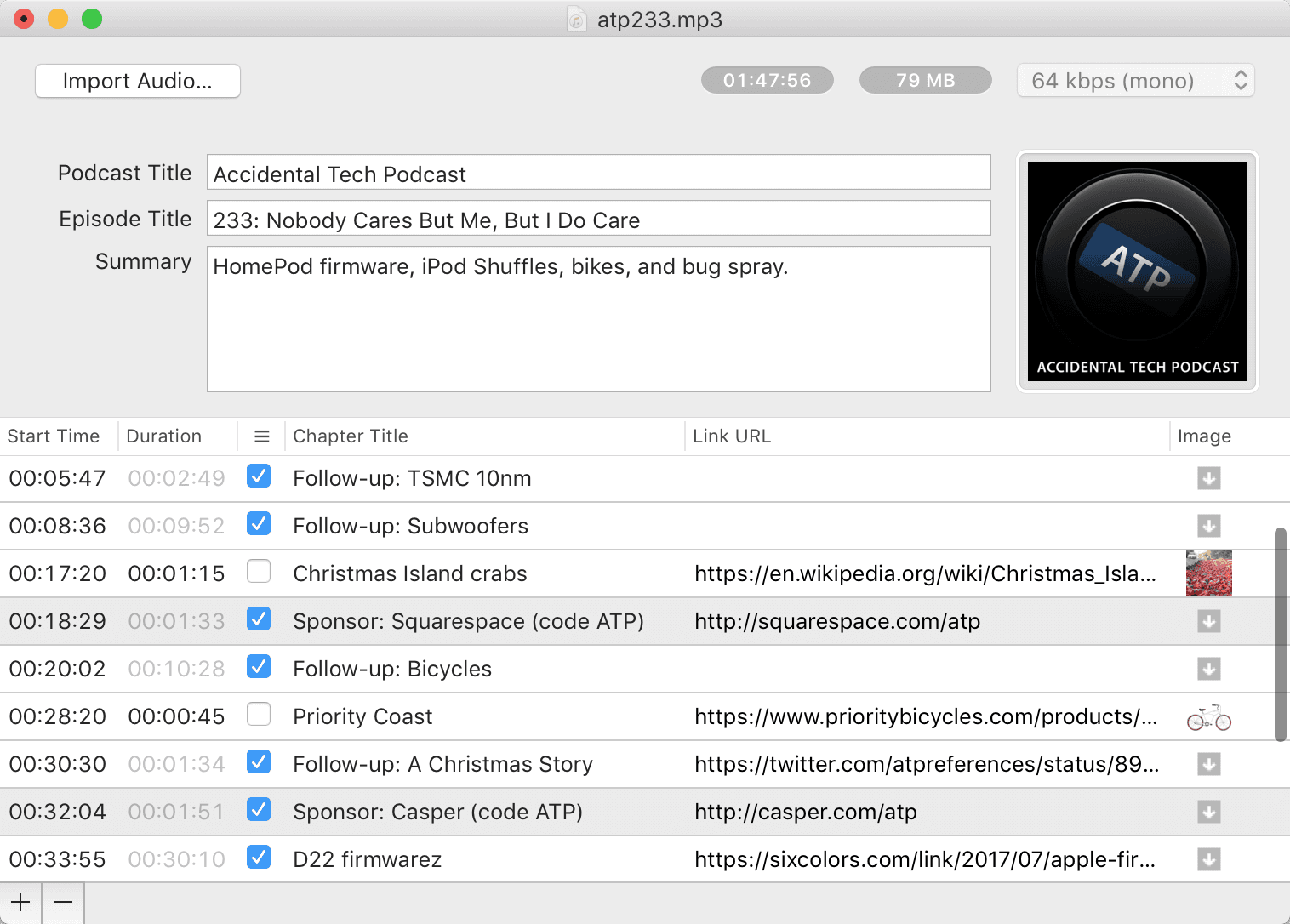
Ferrite
Free from App Store, in-app purchases (iOS)
This is a full mobile recording studio app and chapter markers are a feature. Probably a bit clunky unless you are already using this app for recording.